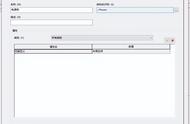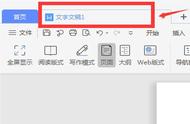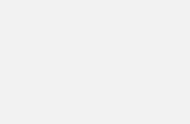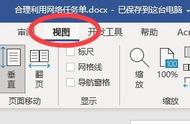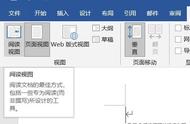Excel 共有4种不同的视图模式,分别为普通视图、分页预览视图、全屏显示视图和页面布局视图。不同的视图模式有不同的显示特点,下面分别进行介绍
视图模式的概述在“视图”选项卡“工作簿视图”组中,单击相应的视图按钮或是单击视图栏上的视图按钮,进入对应的视图模式,如图所示,各个视图模式的具体含义如下

普通视图
普通视图是Excel的默认视图,是在制作表格时常用的视图模式,在其中可方便地输入数据、对表格内容和样式进行管理等,前面介绍的Excel 的操作界面即为普通视图的界面
分页预览视图
分页预览视图是按打印方式显示工作表的内容,Excel自动按比例调整工作表使其行、列适合页的大小,用户也可通过左右或上下拖动来移动分页符,如图所示

全屏显示视图
全屏视图可以在工作界面上尽可能多地显示工作表中的内容。在该视图中,Excel将不显示功能区和状态栏等区域,并可在其他几种视图的基础上切换到该视图进行显示,按【Esc】键即退出该视图
页面布局视图
页面布局视图不但可对表格进行编辑,还可同时查看表格打印在纸张上的效果。此时工作表页面的四周都会显示页边距,各页之间还有用于显示与隐藏边距的蓝色间距,如图所示

隐藏标尺
通过拖动标尺可以调整页边距的大小,如果不需要显示标尺,可在“视图”选项卡“显示”组中取消选中“标尺”复选框
自定义视图模式除了系统提供的几种视图,用户还可将自己特定的显示设置和打印设置保存为自定义的视图,以便需要时快速应用自定义的视图。
注意:自定义视图包含的设置内容
显示设置一般包括列宽、行高、隐藏行和列、单元格选择、筛选设置和窗口设置等内容,打印设置包括页面设置、页边距、页眉和页脚以及工作表设置等内容。此外,还可以在自定义视图中设置特定的打印区域
自定义视图的方法为:对工作表中显示和打印的内容进行设置后,在“视图”选项卡“工作簿视图”组中单击“自定义视图”按钮,打开“视图管理器”对话框,单击“添加”按钮,在打开的“添加视图”对话框中设置自定义视图的名称和包括的设置内容,如图所示

完成后单击“确定”按钮,将其添加到视图管理器中,使用时需单击“自定义视图”按钮,在“视图管理器”对话框的列表框中选择需要的视图,然后单击“显示”按钮即可