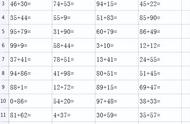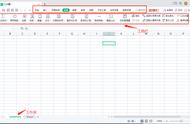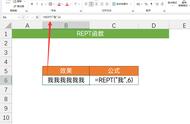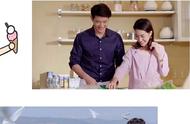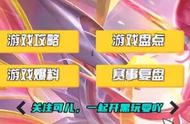学会多种录入数据的方式,是熟练玩转WPS表格的基础!下面请和小编一起,一起学习WPS的数据录入技巧吧!
数据录入的技巧
合理正确地录入数据,对后续的数据处理与分析尤为重要,掌握科学的操作方法和技巧, 可以有效提高工作效率,使枯燥、烦琐的数据录入工作变得简单易行。本章主要介绍在WPS 表格中录入各种类型的数据及将外部数据源导入WPS表格中的相关技巧。
当用户向工作表的单元格中输入内容时,WPS表格会自动对输入的数据类型进行判断。WPS表格可识别的数据类型有数值、日期或时间、文本、公式、错误值与逻辑值等。
进一步了解WPS表格所能识别单元格内输入数据的类型,可以最大限度地避免因数据类型错误而造成的麻烦。
1. 输入数值:
任何由数字组成的单元格输入项都被当作数值。数值里也可以包含一些特殊字符。
1)负号:如果在输入数值前面带有一个负号(-),WPS表格将识别为负数。
2)正号:如果在输入数值前面带有一个正号( )或不加任何符号,WPS表格都将识别为正 数,但不显示符号。
3)百分比符号:在输入数值后面加一个百分比符号(%),WPS表格将识别为百分数,并 且自动应用百分比格式。
4)货币符号:在输入数值前面加一个系统可识别的货币符号(如¥),WPS表格会识别为 货币值,并且自动应用相应的货币格式。
另外,如果在输入的数值中包含有半角逗号和字母E,且放置的位置正确,那么,WPS 表格会识别为千位分隔符和科学计数符号。如“8 , 600”和“5 E 5”,WPS表格会分别识别为 8600 和 5 乘以 10 的 5 次幂,即 500 000,并且自动应用货币格式和科学计数格式。而对于 86 , 00 和E55 等则不会被识别为数值。
2. 输入日期和时间:
在WPS表格中,日期和时间是以一种特殊的数值形式存储的,被称为“序列值”。序列 值介于一个大于等于 0,小于 2958466 的数值区间。因此,日期型数据实际上是一类特殊数值。日期和时间系列值经过格式设置,以日期或时间的格式显示,所以用户在输入日期和时间 时需要用正确的格式输入。在默认的Windows中文操作系统下,使用短杠(-)、斜杠(/)和中文“年月日”间隔等 格式为有效的日期格式(如“2013 - 1 - 1”是有效的日期),都能被 WPS 表格识别,具体如表 2-1 所示。

表2-1 日期输入的几种格式
虽然以上几种输入日期的方法都可以被WPS表格识别,但还是有以下几点需要注意:
1)输入年份可以使用 4 位年份(如 2002),也可以使用两位年份(02)。
2)当输入的日期数据只包含年份(4 位年份)与月份时,系统会自动将这个月的 1 日作 为它的日期值。
3)当输入的日期只包含月份和天数时,系统会自动将当前年份值作为它的年份。
注意:
输入日期的一个常见误区是将点号“.”作为日期分隔符,WPS表格会将其识别为普通文本或数值,如 2012 . 8 . 9 和 8 . 10 将被识别为文本和数值。
由于日期存储为数值的形式,因此它继承着数值的所有运算功能。例如,可以使用减法运 算得出两个日期值的间隔天数。
日期系统的序列值是一个整数数值,一天的数值单位就是 1,那么 1 小时就可以表示为 1 / 24 天,1 分钟就可以表示为 1 /(24×60)天等,一天中的每一时刻都可以由小数形式的序列 值来表示。同样,在单元格中输入时间时,只要用WPS表格能够识别的格式输入就可以了。
表 2-2 列出了WPS表格可识别的一些时间格式。

表2-2 WPS 表格可识别的时间格式
3. 输入文本:
文本通常是指一些非数值性的文字、符号等。一些不需要计算的数值,如银行卡号、身份 证号码等也可以保存为文本格式。当输入的数值长度超过 11 位时,WPS表格会自动在开头部分加上半角单引号“‘”, 将其存储为文本格式,而无需其他特殊设置。
在一些系统导出的数据中,经常会有一些文本型的数字。如需将这些文本型数字转换为可计算的数值格式,可以选中包含文本型数字的单元格区域,此时屏幕上会自动 出现“错误提示”按钮。单击“错误提示”下拉按钮,在下 拉菜单中选择【转换为数字】命令,如图 2-1 所示。

图2-1 使用“错误提示”按钮转换为文本型数字
除此之外,还可以选中数据区域后,依次单击【开始】→【格式】命令,在下拉菜单中选择 【文本转换成数值】命令,如图 2-2 所示。

图2-2 使用功能区菜单转换成文本型数字
注意:
如果需要以数值格式保存长数字时,可以在输入内容后使用以上方法转换为数字格式,但是如 果数值超过 11 位,就会自动显示成科学计数形式。如果超过 15 位,则 15 位之后的部分都将变成 0。
4. 输入公式:
通常,用户要在单元格内输入公式,需要用等号“=”开头,表示当前输入的是公式。除了等号外,使用加号“ ”或减号“-”开头,WPS表格也会识别为正在输入公式。不过,一 旦按下键,WPS表格会自动在公式的开头加上等号“=”。
在WPS表格中,除等号外,构成公式的元素通常还包括以下几种。
1)常量。常量数据有数值、日期、文本、逻辑值和错误值。
2)单元格引用。包含直接单元格引用和名称引用。
3)半角括号。
4)运算符。运算符是构成公式的基本元素之一,关于运算符的详细内容请参阅技巧 93。
5)工作表函数。如SUM或SUBSTITUTE等。
学会了吗?快来和小编一起,把WPS的数据录入一起运用到实践中吧!
推荐阅读
北京大学出版社
《WPS表格实战技巧精粹》