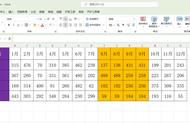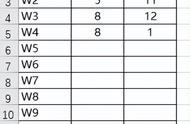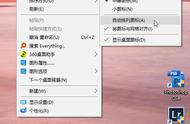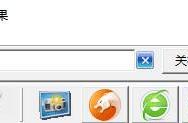一般来说,如果你愿意,你可以很容易地更改Windows 10计算机的屏幕分辨率。如果你发现你无法在Windows 10中更改分辨率,你可以查看下面的解决方案来解决这个问题。
检查和更改Windows 10屏幕分辨率上一、你可以右键单击桌面的黑色空间,然后选择“显示设置”。单击“分辨率”下的下拉图标,为你的Windows 10计算机选择所需的屏幕分辨率。
二、你可以按Windows I打开Windows设置。单击“轻松使用”,然后单击左列中的“显示器”。然后单击右侧窗口中的“其他显示设置”。在“分辨率”下选择首选屏幕分辨率。

但是,如果你无法更改Windows 10计算机中的屏幕分辨率,并且该选项变灰,你可以尝试以下5种解决方案来解决Windows 10屏幕分辨率问题。
修复Windows 10中无法更改屏幕分辨率的5种方法一、更新或重新安装计算机显示驱动程序
如果你面临“Windows 10不允许我更改分辨率”的问题,原因可能是不兼容或过时的Windows显示驱动程序。检查如何在Windows 10上更新或重新安装显示器驱动程序。
1、按Windows X,然后选择“设备管理器”将其打开。
2、在“设备管理器”窗口中,可以展开“显示适配器”。
3、右键单击显示适配器,然后选择“更新驱动程序”以更新显示适配器驱动程序。或者选择“卸载设备”卸载驱动程序,然后重新启动电脑以重新安装驱动程序。

如果更新后显卡驱动程序与你的计算机不兼容,你也可以尝试在Windows 10上回滚显卡驱动程序,如回滚Nvidia驱动程序,看看它是否可以解决Windows 10无法更改的分辨率问题。
1、在“设备管理器”窗口中,可以展开“显示适配器”类别。
2、双击图形卡驱动程序以打开其属性窗口。
3、单击“驱动程序”选项卡,然后单击“回滚驱动程序”选项以回滚到以前安装的驱动程序。

三、更新你的Windows 10计算机
请确保你已将Windows 10操作系统更新到最新版本。
要更新Windows 10,你可以按Windows I,单击“更新和安全”,单击“Windows更新”,然后单击“检查更新”按钮,在计算机上自动安装最新的Windows更新。

四、使用图形卡控制面板更改分辨率
如果你无法在Windows 10中更改屏幕分辨率,可以尝试通过图形卡控制面板更改分辨率。例如,你可以右键单击桌面上的空白区域,然后选择Nvidia控制面板。单击显示以调整屏幕分辨率。
五、在兼容模式下安装图形驱动程序
你可以右键单击图形卡驱动程序安装exe文件,然后单击“属性”。
接下来,你可以单击“兼容性”选项卡并勾选“在兼容模式下运行此程序”选项。选择你的Windows操作系统(如Windows 10),然后单击“应用”并单击“确定”。
然后你可以再次尝试在Windows 10上更改分辨率,看看你是否能做到。