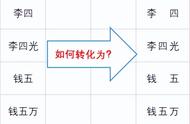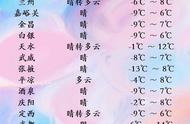Excel表格,既然要做得漂漂亮亮,一定离不开对齐。拍照需要美颜,表格需要对齐。
内容全部挤到一边去。
有些靠左,有些靠右。
加上空格,感觉对齐。如果数据特别多,又逃不过加班的命运。
实在是混乱不堪。审美,提高审美的眼光!自己看着不舒服的东西,最好不要拿出去给别人看,那不是一份Excel表格,丢的是自己的脸!
掌握对齐的各种技巧,数据排版优美,制作出精美的Excel表格。
小技巧帮到你,收藏起来以免走丢,分享出去,邀请小伙伴一起学习!
看一万遍,不如打开电脑练习一遍。纸上得来终觉浅,绝知此事要躬行。
1、分散对齐。
姓名长短不一,使用分散对齐,让姓名两端对齐、工整,排列更好看。
错误的做法是,在姓名中间加上空格。如果用Ctrl F查找姓名,有空格会导致找不到。
比如,选中姓名这一列,不要选中标题。点击鼠标右键,点击“设置单元格格式”。弹出窗口,点击“对齐”,“水平对齐”选择“分散对齐”,点击“确定”。

2、跨列居中。
跨列居中,让内容在多列单元格的中间显示。
点击顶部的“开始”菜单,点击对齐方式区域的“合并后居中”,也可以做到“跨列居中”的效果。
比如,按住鼠标左键不放,拖选水平方向的多个单元格区域。点击鼠标右键,点击“设置单元格格式”。弹出窗口,点击“对齐”,“水平对齐”选择“跨列居中”,点击“确定”。

3、自动换行。
自动换行,把超过单元格宽度的内容,自动换行,单元格的高度自动变大。好处是,内容随着列宽而改变换行位置,不需要按“Alt Enter回车键”一行一行地加上换行。
自动换行,效果类似两端对齐,但是,还是有点区别。自动换行,文字水平间距比较贴近;两端对齐,文字水平间距稍微宽一点。
比如,鼠标左键点击单元格,进行选中。点击顶部的“开始”菜单,点击对齐方式区域的“自动换行”。
4、两端对齐。
很多人习惯用自动换行,但是,两端对齐也好用。
(1)单元格的内容,不超过一行,跟左对齐相同。
(2)单元格的内容,超过一行,内容会自动换行,每一行的内容两端对齐。
(3)单元格的内容,超过一行,最后一行的内容不足一行时,跟左对齐相同。
比如,鼠标左键点击单元格,进行选中。点击鼠标右键,点击“设置单元格格式”。弹出窗口,点击“对齐”,“水平对齐”选择“两端对齐”,点击“确定”。
5、缩小字体填充。
缩小字体填充,顾名思义,就是把字体缩小之后,显示在单元格。内容不多还好,如果内容很多,千万不要用缩小字体填充。因为把字体缩小了,看不清,不友好。
缩小字体填充,一般很少用。
比如,鼠标左键点击单元格,进行选中。点击鼠标右键,点击“设置单元格格式”。弹出窗口,点击“对齐”,勾选“缩小字体填充”,点击“确定”。

6、填充。
填充,会把单元格内容,随着列宽的变化,重复填充。虽然看起来内容有很多重复,实际上,单元格的内容始终不变。
比如,鼠标左键点击单元格,进行选中。点击鼠标右键,点击“设置单元格格式”。弹出窗口,点击“对齐”,“水平对齐”选择“填充”,点击“确定”。
虽然看起来有5个五角星,实际上,单元格只有1个五角星。

7、日期对齐。
日期无法对齐,可以自定义格式为yyyy-mm-dd。
比如,按住鼠标左键不放,拖选多个单元格区域。点击鼠标右键,点击“设置单元格格式”。弹出窗口,点击“数字”,点击“自定义”,“类型”填写“yyyy-mm-dd”,点击“确定”。

8、完全居中。
完全居中,指的是水平居中 垂直居中。
比如,鼠标左键点击单元格,进行选中。点击鼠标右键,点击“设置单元格格式”。弹出窗口,点击“对齐”,“水平对齐”选择“居中”,“垂直对齐”选择“居中”,点击“确定”。

9、底端对齐。
比如,鼠标左键点击单元格,进行选中。点击鼠标右键,点击“设置单元格格式”。弹出窗口,点击“对齐”,“垂直对齐”选择“靠下”,点击“确定”。