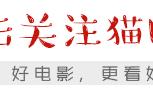Photoshop 2021是一款强大的图像编辑软件,经常被用来对照片进行各种处理,其中瘦身也是一个很常见的需求。在本篇文章中,我们将详细介绍如何在Photoshop 2021中将肥胖的人物进行瘦身处理,以达到更好的视觉效果。
第一步:打开图片 首先我们需要打开要进行处理的照片,在菜单栏中选择“文件”,然后点击“打开”选项,找到需要处理的照片并打开。
第二步:制作副本图层 为了不破坏原有的图片,请务必制作一个副本图层。在图层面板中,双击背景层并将其重命名为“背景副本”。这样一来,我们就可以在此基础上制作瘦身图层,而不会对原始照片造成任何影响。
第三步:选择魔术棒工具 接下来,我们需要用魔术棒工具来选中肥胖的部分。在工具面板中找到魔术棒工具,然后单击选择工具选项。
第四步:调整魔术棒工具选项 调整工具选项,以便让魔术棒工具更好地选择肥胖区域。我们需要调整以下几个选项: 容差:容差仅接受相似颜色,而且可以通过增加容差值来扩大遮罩范围,通常建议设置在20左右。 抗锯齿:启用后,可以让选择边缘变得更平滑,结果也更加自然,可以提高瘦身效果。建议启用抗锯齿功能。 连接:根据情况设置工具对选中区域的处理方式,通常情况下,建议选择“联通”。

第五步:开始选区 现在,我们可以使用魔术棒工具开始选取目标区域。将魔术棒工具放在待选区域的任意位置,单击一下即可完成选区。对于那些难以选中的部分,可以尝试通过修改容差和抗锯齿等选项进行调整。

第六步:制作瘦身图层 在完成选区之后,我们需要新建一个图层,在新建图层前请确保选中了背景副本图层。在图层面板中,单击“新建图层”按钮,然后将其命名为“瘦身”。接下来,我们需要将瘦身图层放置在背景副本图层之上。

第七步:使用“变形”工具在“瘦身”图层上进行瘦身处理 现在让我们来用“变形”工具在“瘦身”图层上进行瘦身处理。选择瘦身图层,然后在编辑菜单中选择“自由变换”选项,或直接使用快捷键“Ctrl T”。 在“变形”模式下,可以对图像进行任意拉伸、扭曲和旋转等操作,这将大大提高瘦身效果。如果你想要更加精确地瘦身,请开启“网格”和“参考线”,它们会帮助你更好地调整形态。

第八步:细节调整 完成变形之后,需要进行一些细节调整,以保证瘦身效果的自然和真实。你可以通过调整亮度、对比度、色彩平衡和清晰度等参数来达到最佳效果。此外,还可以使用“修复画笔”工具来覆盖一些不理想的部分,甚至可以通过样本区域来对细节进行更大程度的微调。

总结: 以上就是在Photoshop 2021中将肥胖的人物进行瘦身的详细教程。虽然瘦身处理看起来很简单,但如果想要达到更好的效果,则需要花费更多的时间和精力。因此,希望本文能够为你提供一些有用的技巧和方法,供你在未来的操作中参考。