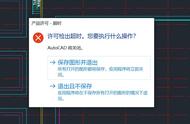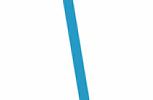您在尝试更新 Windows 11 电脑时是否遇到“下载错误 - 0x8024a206”错误?您的 Windows 更新功能很可能已损坏,导致您的更新无法下载。还有其他原因,例如您的更新缓存已损坏,会导致上述错误。您可以对您的电脑进行一些调整,以解决您的问题并下载更新。我们将向您展示这些调整是什么。
由于出现更新错误的原因有多种,您可能需要采取多种方法才能解决问题。您的更新无法下载的一些可能原因是您的第三方防病毒软件干扰了下载、您没有足够的磁盘空间、您的系统文件已损坏等等。

如果第一次尝试下载更新失败,请尝试再次下载更新。可能是一个小故障导致您的更新在第一次尝试时无法下载,您可以通过重试更新下载来修复此问题。
您可以选择 Windows 更新屏幕上的“重试”选项,强制您的电脑下载该特定更新。如果更新下载成功,请安装更新并重新启动电脑。
关闭第三方防病毒程序如果你安装了第三方防病毒程序(不是 Microsoft Defender 防病毒程序),则你的程序可能会阻止 Windows 更新下载。您的程序可能已将您的更新检测为潜在威胁,导致更新无法下载。当您的防病毒软件产生误报时,通常会发生这种情况。
在这种情况下,请暂时禁用程序的防病毒保护,看看是否允许您下载更新。如果此解决方案解决了您的问题,您可能需要联系您的防病毒制造商来报告您的问题,否则您的程序将继续阻止您电脑上未来的 Windows 更新。
运行 Windows 更新疑难解答Windows 11 包含一个 Windows 更新故障排除工具,可用于解决任何更新问题。该工具会自动查找更新中的问题并允许您修复这些问题。
该工具易于使用,几乎不需要您的交互。
- 按 Windows I 启动电脑的“设置”应用程序。
- 在左侧边栏中选择系统。
- 在右侧窗格中选择“疑难解答 > 其他疑难解答”。
- 选择“Windows 更新”旁边的“运行”以启动疑难解答程序。

- 按照打开的工具中的屏幕说明查找并修复更新问题。
Windows 11 将所有下载的更新文件存储在特定文件夹中。此更新缓存可能已损坏,导致您的更新出现问题。这可能会导致您的电脑出现“下载错误 - 0x8024a206”。
在这种情况下,您可以通过清除更新缓存文件来解决该问题。这样做会删除所有有问题的缓存文件并强制 Windows 重新下载工作的新文件。请注意,执行此操作时您不会丢失任何个人文件。
- 按 Windows R 启动“运行”对话框。
- 在框中输入以下内容并按 Enter:
- 服务.msc
- 选择列表中的 Windows Update 服务,然后选择停止。保持此窗口打开,因为清除更新缓存后您将返回此处。

- 再次打开“运行”框,在框中输入以下路径,然后按 Enter:
- C:\Windows\SoftwareDistribution
- 按 Ctrl A 选择文件夹中的所有文件。
- 右键单击选定的文件并选择删除(垃圾桶图标)即可删除所有文件。