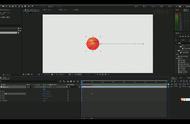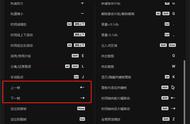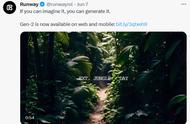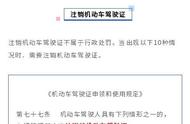在Hype中,制作动画是基于关键帧来实现的,通过时间线录制功能,Hype将为用户自动添加关键帧,不过添加关键帧以后,可能还会进行微调,那么用户该如何手动编辑关键帧呢?接下来小编就通过一篇教程,教大家在Hype中手动添加并操作关键帧。
先行声明,本教程是使用Hype 4为大家进行演示讲解。
- 一、添加关键帧
添加关键帧的步骤如下,选中元素,移动时间线到需要添加关键帧的位置,然后点击图1红框的加号添加一个关键帧。这里小编添加的是不透明度关键帧,键盘按住Option键单击“添加关键帧”按钮,将为属性列表中的所有可见属性添加关键帧。

图1:添加关键帧
默认情况下,当您单击元素列表中的元素时,属性列表中显示的属性是不透明度,原点和大小,如图1。其实Hype不止可以对这些属性进行添加关键帧,单击属性右侧的小下拉箭头,点击需要添加到属性列表的属性即可,如下图2所示。

图2:添加属性到属性列表
- 二、操作关键帧
关键帧支持大多数标准操作。可以选择,拖动,移动,复制和粘贴多个关键帧。关键帧在属性区域中由菱形表示,而动画的持续时间和跨度由关键帧之间的条形图表示,如下图3。
大家可以调整蓝色动画线的大小或者拖动线条以调整动画,同时也可以一次选择多个动画栏,通过“Control C”和“Control V”将其复制并粘贴。

图3:关键帧展示
而删除关键帧和动画,方法是在时间轴中选择它们,然后按Delete键进行删除。一旦删除相邻的关键帧后,这些关键帧之间的动画也会被删除。而删除元素则会将该元素绑定的所有关键帧及其动画删除。
那么如何复制做好了动画的元素呢?首先需要在场景中或元素列表中选择该元素,然后选择鼠标右键打开菜单,选择“拷贝”,如下图4。再在主时间线空白处,右键选择粘贴即可。

图4:拷贝元素
好了,以上就是小编整理的关于使用Hype手动编辑关键帧的具体教程了,之后还会有更多更有趣、有用的教程发布在Hype中文网站上,欢迎大家前往关注哦!
,