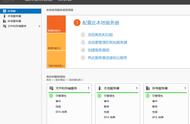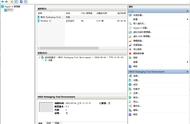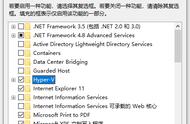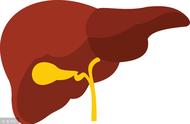使用虚拟机有几个好处。您可以安全地测试应用程序,享受新旧操作系统,而不会影响您的主 PC。网上有几种第三方软件,如 VirtualBox、VMWare 等,您可以使用它们在 PC 上创建虚拟机。
但是,如果您使用的是 Windows 10 或 Windows 11,则可以启用内置 Hyper-V 功能并创建虚拟机。请注意,您的计算机应运行 Windows 11 专业版、企业版或教育版。如果您运行的是 Windows 11 或 Windows 10 的家庭版,Hyper-V 功能通常不可用。
在 Windows 11 上启用 Hyper-V 功能并创建虚拟机在本教程中,小妹将解释如何在 Windows 10 和 11 上启用 Hyper-V 功能并在此之后创建虚拟机。您不需要任何第三方软件,因为使用的是 Windows 自带的 Hyper-V 功能。
A) 在 Windows 功能中启用 BIOS/UEFI 和 Hyper-V 中的虚拟化Hyper-V 在 Windows 10 或 11 中默认未启用,您必须在 Windows 中手动启用它。您还需要注意一件事,必须在 BIOS 或 UEFI 设置中启用虚拟化。
步骤 1:在 BIOS/UEFI 设置中启用虚拟化您可以在计算机的 BIOS/UEFI 设置中启用虚拟化。虚拟化设置可能因主板的品牌和型号而异。

从 BIOS/UEFI 设置启用虚拟化后,必须在 Windows 11 或 10 上启用 Hyper-V 功能。可以在可选的 Windows Features 中进行安装。因此,通过按 Windows R 键启动运行 ,键入 “optionalfeatures” 并按Enter。

现在,向下滚动并查找 Hyper-V 功能。确保启用 Hyper-V 下的所有复选框,然后单击OK。

安装必要的软件包后,它会要求您重新启动计算机。重新启动您的计算机,您现在已经在 Windows 10 或 11 PC 上成功启用了 Hyper-V。
B) 使用快速创建在 Windows 11 或 10 上创建虚拟机现在,您已准备好在 Windows 11 或 Windows 10 上创建虚拟机。在 Hyper-V 中创建虚拟机有两种方法。第一种方法是快速创建,第二种方法在创建过程中有更多详细的设置。
第 1 步:启动 Hyper-V 管理器并选择快速创建转到开始并搜索 Hyper-V。从搜索结果中选择 Hyper-V Manager 应用程序并打开它。它将在您的 Windows 10 或 11 PC 上打开 Virtual Machine Manger 控制台。