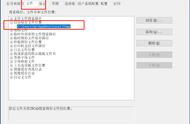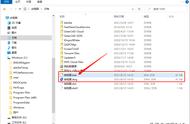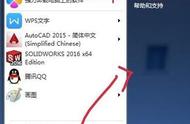打开文件属于最基本的操作,大家都会,但每个人的习惯不一样,采用的方法也不完全相同,这里简单地将打开文件的各种方法汇总一下。
一、打开(OPEN)命令
这是最基本也是最常用的方法,但调用方法有很多种,可以从菜单、命令面板、快速访问工具栏单击打开菜单项、按钮,也可以输入命令OPEN后按空格,还可以直接按快捷键CTRL O,最终就是调用OPEN命令,常规状态下会弹出一个选择文件对话框,如下图所示。

在这个对话框中浏览找到我们需要的文件后,单击“打开”按钮就可以将图纸打开。
注意:如果打开文件不弹出这个对话框,设置变量FILEDIA,将数值改为“1”。
二、双击图纸
双击打开图纸的前提是DWG或DXF文件的打开方式必须是CAD,如果不小心或装的某些同类软件修改了文件的打开方式,双击就无法在CAD中打开图纸了,必须将DWG和DXF文件的打开方式设置我们要使用的CAD,需要注意的是,如果要手动调整打开方式,我们不是要将打开方式设置成CAD的执行文件,而是设置为AutoCAD DWG Launcher,如下图所示。

三、拖放
CAD跟其他应用程序一样,可以支持将图纸文件拖放到桌面快捷方式、界面中的操作,不过拖放到不同位置,操作的效果不完全相同。
1、将图纸文件拖放到CAD的桌面快捷方式
如果我们安装了多个CAD软件,我们可以从资源管理器或桌面将图纸文件拖放到我们需要启动并打开此文件的CAD版本的桌面快捷方式上,可以在我们指定的CAD中打开此图纸文件。如果此版本CAD已经打开,不建议使用这种方式,因为这种方式会再启动一次CAD,在新启动的CAD中打开图纸。
2、将图纸文件拖放到CAD图形窗口以外的区域
如果已经启动CAD软件,可以先将CAD软件窗口缩小,然后可以从资源管理器或桌面图纸文件拖放到CAD窗口中,如果将光标停留在图形窗口的周边的界面上,如命令行、工具栏、面板、标题栏等位置,就会直接打开此文件。
3、将图纸文件拖放到CAD的图形窗口中
如果将图纸文件拖放到图形窗口中,则文件不会被打开,而是会作为图块插入到当前图中。

4、按住鼠标右键将图纸文件拖放到CAD的图形窗口中
如果我们按住鼠标右键将图纸文件拖放到CAD的图形窗口中,会弹出一个菜单,让我们选择是打开图纸,还是以图块、外部参照或超链接的方式将图纸文件插入到图纸中,如下图所示。

不同CAD或不同版本CAD鼠标右键拖动支持的操作不一样,大家可以试试自己的CAD版本支持的那些操作
四、用设计中心浏览和打开图纸
CAD的设计中心(CTRL 2)相当于CAD内置的资源管理器,可以浏览图纸及图纸中的格式和图块等相关数据,还可以利用它打开图纸或将图纸作为图块插入到当前图纸中,如下图所示。

使用设计中心的好处是:可以保持CAD窗口最大化,右侧列表中只会显示跟CAD相关的图纸和图像文件,可以按快捷键随时打开关闭。
五、修复打开图纸
当我们打开图纸出现错误提示导致图纸打不开时,我们可以用修复RECOVER命令打开图纸,此命令会尝试修复图纸中的错误后打开图纸。
我们可以直接在命令行输入RECOVER命令,也可以从文件菜单中选择:图形实用工具>修复。
如果图形损坏严重,修复也无法打开,可以再尝试一下在其他版本中修复。
如果CAD软件异常退出了,软件会弹出图形修复管理器,在图形修复管理器中可以双击打开图纸、备份文件和自动保存文件。
六、其他打开方式
如果我们想打开图中插入的外部参照的原图,可以选择外部参照后右键,在右键菜单中选择“打开外部参照”来打开原图,如下图所示。