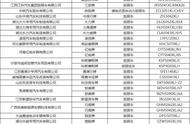在进行游戏直播、教程制作或在线会议录制时,有声音的录屏是至关重要的。然而,有时用户可能会面临直播录屏没有声音的问题。在本文中,我们将介绍两种常用的方法来解决这个问题,通过遵循下面的步骤,您将能够轻松地添加声音到您的直播录屏中。

随着游戏行业的快速发展,越来越多的玩家开始关注游戏录制和直播。可是有些时候,我们在录制时可能会遇到直播录屏没有声音的问题。这时,我们需要找到合适的方法来解决这个问题,下面推荐两个方法。
直播录屏录声音方法1:Xbox Game BarXbox Game Bar是Windows系统自带的一款工具,它可以帮助您录制直播过程并添加声音。以下是使用Xbox Game Bar解决直播录屏没有声音问题的步骤:
步骤1:同时按下“Win G”键来打开Xbox Game Bar。如果找不到Xbox Game Bar,可以在Windows设置中的应用和功能中查找并安装。
步骤2:在Xbox Game Bar捕获页面中,点击麦克风图标来启用您的麦克风,这将允许录制您的声音。

步骤3:点击“录制”按钮开始录制,您的声音和直播声音将一起录制。
步骤4:完成录制后,再次打开Xbox Game Bar,点击“停止录制”按钮。您的录制文件将被保存,并可以在文件夹中找到。
直播录屏录声音方法2:专业录屏软件Xbox Game Bar功能相对较基础,适合一般录制需求,但它录制的直播视频画质不高,如果您想录制高质量的直播视频,数据蛙录屏软件是一个不错的选择,它拥有多种录屏模式,可以录制超长、高清的直播视频。
它支持录入电脑内部声源与电脑外部声源,拥有麦克风增强与麦克风降噪功能,让您的录音更加清晰。以下是直播录屏录声音的详细步骤:
数据蛙录屏软件下载链接:https://luping.shujuwa.net/
演示机型:Dell optiplex 7050
系统版本:Windows 10
软件版本:数据蛙录屏软件1.1.8
步骤1:打开数据蛙录屏软件的官网,下载并安装它,在软件主页,可以看见多种录制模式,我们选择“视频录制”模式。

步骤2:在视频录制中,左边可以选择录制的直播区域,扬声器是电脑内部声音,麦克风是电脑外部声音,可以根据具体需求进行开启。

步骤3:右上角点击音量符号,可以进入声音调试设置页面,这里可以勾选麦克风降噪与麦克风增强,让录制的声音更加清晰。

步骤4:设置完毕返回就可以开始录制直播了,录制的视频将包含声音。录制完毕后,您还可以在软件上对视频进行剪辑,然后保存到指定的位置。

通过使用Xbox Game Bar或数据蛙录屏软件,您可以轻松地解决直播录屏没有声音的问题。选择适合您需求的工具,并按照上述步骤操作,您将能够录制高质量的带有声音的直播内容。无论是游戏直播、教程制作还是在线会议,都可以受益于这些工具的强大功能。
文章推荐: